Dalam tutuorial kali ini akan dijelaskan mengenai setting access list pada cisco router menggunakan packet tracer
Dalam tutorial ini kita menggunakan satu router,switch,server dan tiga client untuk lebih jelasnya lihat gambar dibawah ini
Disini kita akan membuat rule bahwa untuk client dengan nama pc1 dan pc3
dapat melakukan koneksi dengan server tetapi untuk client dengan nama
pc2 dilarang untuk melakukan koneksi degan server. dengan adanya
masalah diatas dapat disolusiakan dengan menggunakan access-list.
Berikut detail dari konfigurasi komputer client dan cisco router
Konfigurasi pc1
Ethernet adapter Local Area Connection:
IP Address. . . . . . . . . . . . : 192.168.1.2
Subnet Mask . . . . . . . . . . . : 255.255.255.0
Default Gateway . . . . . . . . . : 192.168.1.1
Konfigurasi pc2
Ethernet adapter Local Area Connection:
IP Address. . . . . . . . . . . . : 192.168.1.3
Subnet Mask . . . . . . . . . . . : 255.255.255.0
Default Gateway . . . . . . . . . : 192.168.1.1
Konfigurasi pc3
Ethernet adapter Local Area Connection:
IP Address. . . . . . . . . . . . : 192.168.1.4
Subnet Mask . . . . . . . . . . . : 255.255.255.0
Default Gateway . . . . . . . . . : 192.168.1.1
Konfigurasi server
Ethernet adapter Local Area Connection:
IP Address. . . . . . . . . . . . : 192.168.2.1
Subnet Mask . . . . . . . . . . . : 255.255.255.0
Default Gateway . . . . . . . . . : 192.168.2.254
Konfigurasi cisco router
Router>
Router>enable
Router#configure terminal
Router(config)#interface ethernet0
Router(config-if)#ip address 192.168.1.1 255.255.255.0
Router(config-if)#no shut
Router(config-if)#exit
Router(config)#interface ethernet1
Router(config-if)#ip address 192.168.2.254 255.255.255.0
Router(config-if)#no shut
Router(config-if)#^Z (Ctrl+z)
Router#ping 192.168.1.1
Type escape sequence to abort.
Sending 5, 100-byte ICMP Echos to 192.168.1.1, timeout is 2 seconds:
!!!!!
Success rate is 100 percent (5/5), round-trip min/avg/max = 1/2/4 ms
Router#ping 192.168.2.254
Type escape sequence to abort.
Sending 5, 100-byte ICMP Echos to 192.168.2.254, timeout is 2 seconds:
!!!!!
Success rate is 100 percent (5/5), round-trip min/avg/max = 1/2/4 ms
Konfigurasi ACL
Router#configure terminal
Router(config)#interface fastethernet 0/0
Router(config-if)#ip access-group 1 in
Router(config-if)#exit
Router(config)#access-list 1 deny 192.168.1.3 255.255.255.0
Router(config)#access-list 1 permit any
Router(config)#exit
Router#show access-list
Standard IP access list 1
deny 0.0.0.3 255.255.255.0 (2 match(es))
permit any (8 match(es))
untuk mengembalikan access seperti sebelumnya :
Router#no access-list 1
Hasil uji coba
dari pc1
Router#ping 192.168.2.1
Pinging 192.168.2.1 with 32 bytes of data:
Reply from 192.168.2.1: bytes=32 time=60ms TTL=241
Reply from 192.168.2.1: bytes=32 time=60ms TTL=241
Reply from 192.168.2.1: bytes=32 time=60ms TTL=241
Reply from 192.168.2.1: bytes=32 time=60ms TTL=241
Reply from 192.168.2.1: bytes=32 time=60ms TTL=241
Ping statistics for 192.168.2.1: Packets: Sent = 5, Received = 5, Lost = 0 (0% loss),
Approximate round trip times in milli-seconds:
Minimum = 50ms, Maximum = 60ms, Average = 55ms
dari pc2
Router#ping 192.168.2.1
Pinging 192.168.2.1 with 32 bytes of data:
Request timed out.
Request timed out.
Request timed out.
Request timed out.
Request timed out.
Ping statistics for 192.168.2.1:
Packets: Sent = 5, Received = 0, Lost = 5 (100% loss),
Approximate round trip times in milli-seconds:
Minimum = 0ms, Maximum = 0ms, Average = 0ms
dari pc3
Router#ping 192.168.2.1
Pinging 192.168.2.1 with 32 bytes of data:
Reply from 192.168.2.1: bytes=32 time=60ms TTL=241
Reply from 192.168.2.1: bytes=32 time=60ms TTL=241
Reply from 192.168.2.1: bytes=32 time=60ms TTL=241
Reply from 192.168.2.1: bytes=32 time=60ms TTL=241
Reply from 192.168.2.1: bytes=32 time=60ms TTL=241
Ping statistics for 192.168.2.1: Packets: Sent = 5, Received = 5, Lost = 0 (0% loss),
Approximate round trip times in milli-seconds:
Minimum = 50ms, Maximum = 60ms, Average = 55ms
Selamat mencoba sobat
Thursday, November 29, 2012
Hak Paten Nokia Atas Blackberry
Nokia gembira
mengumumkan kemenangan
melawan Research In Motion (RIM)
dalam sengketa hak paten. Diklaim
Nokia, pembesut BlackBerry tersebut
melanggar patennya yang berhubungan dengan teknologi
wireless local access network (WLAN). Seorang hakim juri mendukung
Nokia. Juri tersebut seperti dikatakan
perusahaan asal Finlandia ini
menemukan bukti bahwa RIM telah
melanggar kontrak. RIM dengan
demikian tidak berhak memproduksi atau menjual produk WLAN tanpa
adanya kesepakatan royalti. Dilansir Reuters, Rabu (28/11/2012),
Nokia yang tengah berupaya
menggali sumber pendapatan lain
dari pemasukan royalti,
mendaftarkan kasus sengketa hak
paten ini di pengadilan Amerikat Serikat, Inggris dan Kanada. Ini
dilakukan untuk memperkuat hasil
putusan pengadilan. “Ini akan berdampak pada sisi
finansial yang signifikan. Semua
perangkat BlackBerry mendukung
WLAN, meski volumenya kecil di
negara-negara ini,” demikian
pendapat analis dari IDC Francisco Jeronimo. Menurut Nokia, pihaknya dan RIM
menandatangani perjanjian lisensi
silang pada 2003. Perjanjian ini
meliputi standar paten seluler.
Selanjutnya kesepakatan ini diubah
pada 2008. RIM mencari arbitrasi di 2011. Mereka berargumen bahwa
lisensi harus diperluas mencakup
paten WLAN. Nokia bersama Ericsson dan
Qualcomm, memimpin sebagai para
pemegang paten terkemuka di
industri wireless. Bagi Nokia sendiri,
royalti paten menghasilkan
pendapatan tahunan sekitar USD 646 juta. Sementara itu, RIM belum
memberikan komentarnya terkait
dengan laporan ini.
mengumumkan kemenangan
melawan Research In Motion (RIM)
dalam sengketa hak paten. Diklaim
Nokia, pembesut BlackBerry tersebut
melanggar patennya yang berhubungan dengan teknologi
wireless local access network (WLAN). Seorang hakim juri mendukung
Nokia. Juri tersebut seperti dikatakan
perusahaan asal Finlandia ini
menemukan bukti bahwa RIM telah
melanggar kontrak. RIM dengan
demikian tidak berhak memproduksi atau menjual produk WLAN tanpa
adanya kesepakatan royalti. Dilansir Reuters, Rabu (28/11/2012),
Nokia yang tengah berupaya
menggali sumber pendapatan lain
dari pemasukan royalti,
mendaftarkan kasus sengketa hak
paten ini di pengadilan Amerikat Serikat, Inggris dan Kanada. Ini
dilakukan untuk memperkuat hasil
putusan pengadilan. “Ini akan berdampak pada sisi
finansial yang signifikan. Semua
perangkat BlackBerry mendukung
WLAN, meski volumenya kecil di
negara-negara ini,” demikian
pendapat analis dari IDC Francisco Jeronimo. Menurut Nokia, pihaknya dan RIM
menandatangani perjanjian lisensi
silang pada 2003. Perjanjian ini
meliputi standar paten seluler.
Selanjutnya kesepakatan ini diubah
pada 2008. RIM mencari arbitrasi di 2011. Mereka berargumen bahwa
lisensi harus diperluas mencakup
paten WLAN. Nokia bersama Ericsson dan
Qualcomm, memimpin sebagai para
pemegang paten terkemuka di
industri wireless. Bagi Nokia sendiri,
royalti paten menghasilkan
pendapatan tahunan sekitar USD 646 juta. Sementara itu, RIM belum
memberikan komentarnya terkait
dengan laporan ini.
Cara Menginstall Mandriva Linux 2010
Sebelum kita mulai menginstal mandriva linux ada baiknya kita mengetahui spesifikasi minimal yang dibutuhkan agar kita dapat nyaman menggunakan Linux Mandriva, spesifikasi minimal tersebut yaitu :
- Processor: Intel®, AMD atau VIA processor.
- RAM: minimum 512MB, direkomendasikan 1GB .
- Hard disk: minimum 2GB, direkomendasikan 6GB.
- Graphics card: NVIDIA®, ATITM, Intel®, SiS, Matrox,VIA. 3D untuk desktop dibutuhkan NVIDIA GeForce (≥ 8800), ATITM Radeon 7000 hingga HD 3870, atau Intel® i845 hingga x4500HD.
- 3D acceleration.
- Sound cards: Semua Sound Blaster, AC97 dan HDA compatible cards. Catatan : Creative Labs X-Fi cards sekarang tidak dapat digunakan.
- DVD drive (dibutuhkan).
- SATA, IDE, SCSI, SAS: hampir semua controllers didukung pada mode non-RAID, dan beberapa pada mode RAID.
Kemudian masukkan CD Mandriva Linux dan restart.
Tunggu beberapa saat hingga muncul boot prompt.
Pada saat boot prompt, pilih Boot Mandriva Linux 2010 Spring dengan menekan tombol enter :
 Booting Mandriva 2010.1 Spring
Booting Mandriva 2010.1 SpringSystem kemudian akan memuat Live CD Mandriva dimana kita akan bisa menginstall Mandriva ini kedalam hardisk. Namun, sebelum kita dapat melihat tampilan desktop ada beberapa pertanyaan atau opsi seperti gambar dibawah ini adalah langkah pertama yaitu memilih bahasa sistem yang akan digunakan. Untuk link download diatas /image asia afrika telah mendukung Bahasa Indonesia.

Pemilihan Bahasa System
Kemudian klik accep / terima untuk menerima Lisensi Mandriva

Lisensi Mandriva
Kemudian Pilih Time Zone

Time Zone
Pilih Waktu yang tepat sesuai waktu saat kita install Mandriva ini. Atau dibawah menu Advanced, kita dapat memilih untuk mengaktifkan enable Automatic time synchronization (using NTP):

Pemilihan waktu
Pilih layout keyboard, biasanya kita sudah diberikan pilihan yang telah sesuai dengan keyboard yang kita gunakan…
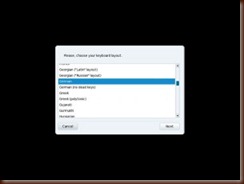
Layout Keyboard
Akhirnya Mandriva One 2010.1 Live Desktop akan tampil. Untuk menginstall Mandriva 2010.1 Spring gnome ke harddisk, klik ikon Install on Hard Disk. Maka penaduan penginstalan Mandrivapun dimulai. Klik Next:

Live Install
Scema partisi Mandriva akan memandu kita dalam memilih partisi hardisk. Untuk menggunakan semua hardisk, atau menggunakan hardsik yang masih kosong, pilihan Use free spase dapat kita gunakan. Namun apabila ingin merubah partisi secara manual pilihlah Custom disk partitioning. Setelah itu klik Next dan hardisk pun akan di format…

Skema Partisi
Klik Next untuk menghilangkan hardware dan bahasa yang tidak digunakan di sistem kita.

Hardware & Bahasa yang tidak terpakai
Kemudian proses instalasi Mandriva 2010.1 Spring gnome ke harddiskpun akan diproses.

Proses Pemasangan Mandriva 2010.1
Ketika proses pemasangan Mandriva selesai, akan muncul configurasi boot loader. Untuk instalasi boot loader, kita bisa memilih yang default saja yaitu master boot record pada harddisk. Sedangkan untuk delay waktu booting, jika kita hanya menggunakan satu sistem operasi saja, ada baiknya waktu loading dapat dipersingkat misalnya 3 detik. Sedangkan apabila kita mempunyai 2 sistem termasuk Mandriva 2010.1, waktunya dapat disesuaikan sehingga ketika boot prom kita ada waktu untuk memilih sistem yang akan digunakan. Lalu klik Next

Waktu Boot
Langkah selanjutnya memilih menu sistem untuk di tampilkan pada saat booting.

Sistem boot
Proses instalasi boot loader akan dilakukan, klik finish.
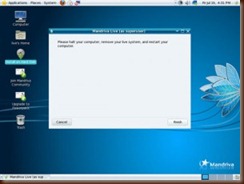 Penyelesaian Instalasi
Penyelesaian InstalasiKlik System – Shutdown…

Shutdown
Klik kembali Shutdown… kemudian system Mandriva pun akan dimatikan. Setelah beberapa saat CD/DVDrom yang berisi CD mandriva one 2010.1 akan terbuka, dan kita bisa mengeluarkan CD mandriva tersebut, kemudian menekan sembarang tombol di Keyboar.

Proses Shutdown
Hidupkan kembali komputer.

Boot ulang
Apabila saat itu komputer kita terhubung ke internet, maka secara otomatis Mandriva akan medownload beberpa list dan configurasi update.

Download Update
Kemudian akan muncul konfigurasi password untuk sistem Mandriva yang baru kita pasang. Dalam Mandriva dan semua sistem GNU/Linux pada umumnya, terdapat 2 jenis akun yang berbeda. Yaitu akun root (administrator) yang bisa mengakses dan merubah sistem secara keseluruhan. Dan akun user yang hanya bisa memakai aplikasi yang telah dipasang oleh akun root.
Isikan password dan nama usernya.

Akun dan Password
Setelah itu akan muncul screen Drak First Time, dimana kita bisa mendaftarkan diri sehingga tercatat di Mandriva Comunity. Klik Next.

Drak First Time
Isikan data-data yang ada pada layar. Kemudian klik Next.

Registrasi Mandriva Community
Setelah proses registrasi berhasil, kita dapat menutup layar Mandriva first time. Klik Close.

Selesai Proses
Dan selamat!!!. Mandriva 2010.1 Spring Gnome telah selesai terinstall. Anda sudah dapat menggunakan komputer untuk pekerjaan sehari-hari. Pada Sesi berikutnya, saya akan mencoba sharing mengenai configurasi dan instalasi paket program yang tersedia di internet. Sehingga program-program dan codec multimedia dapat diinstallkan di System Mandriva yang baru saja kita pasang ke harddisk.
Subscribe to:
Posts (Atom)
http://goo.gl/BGVrJP

